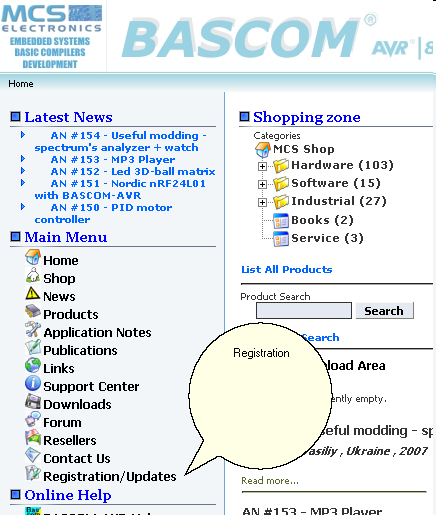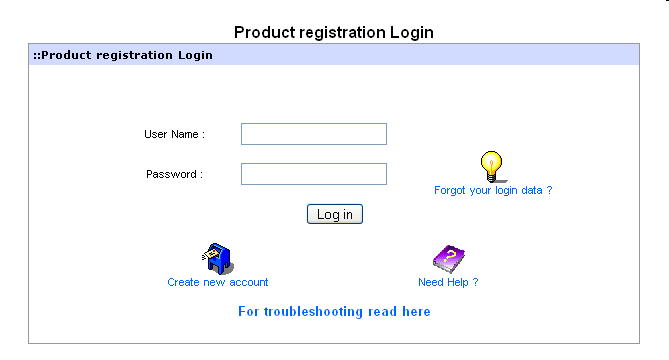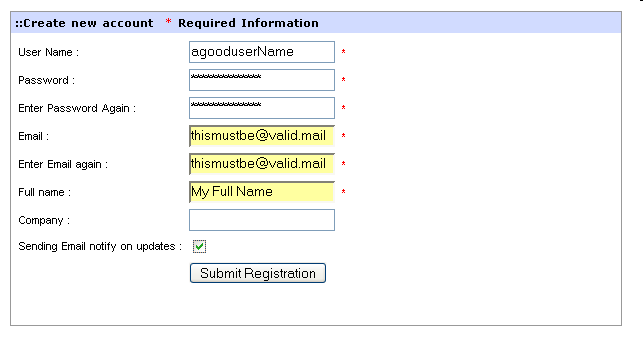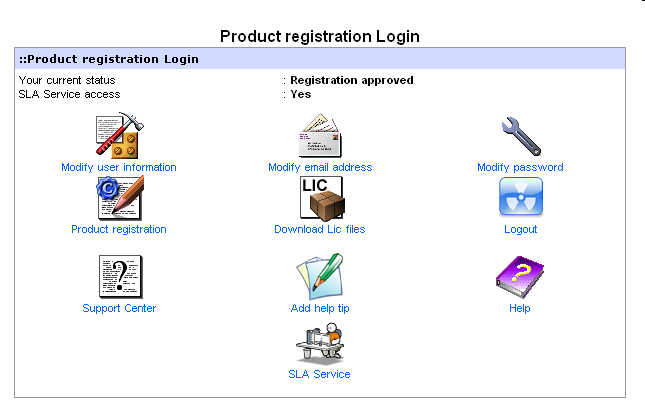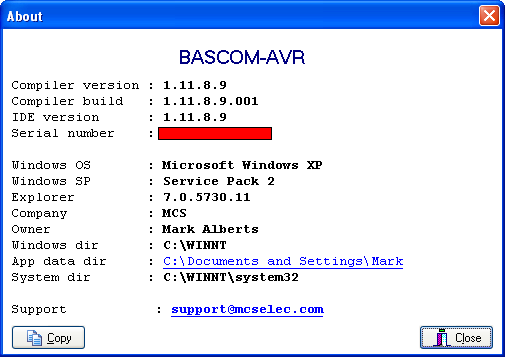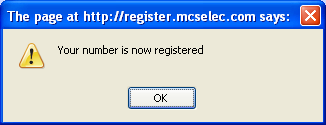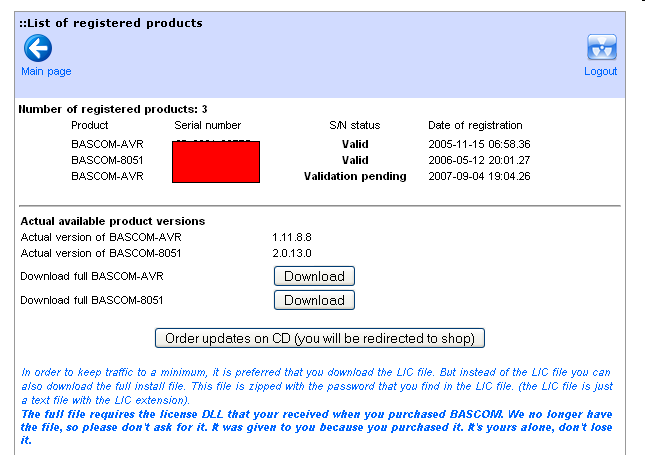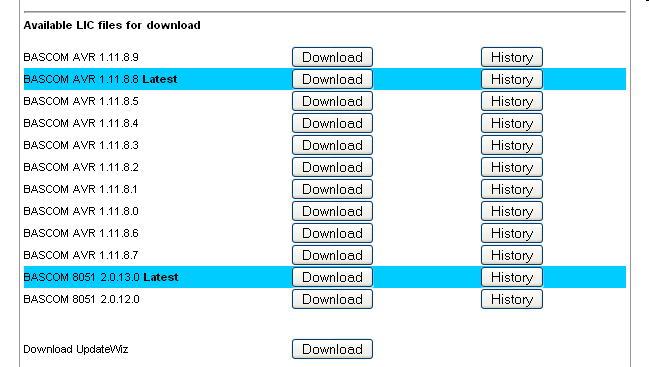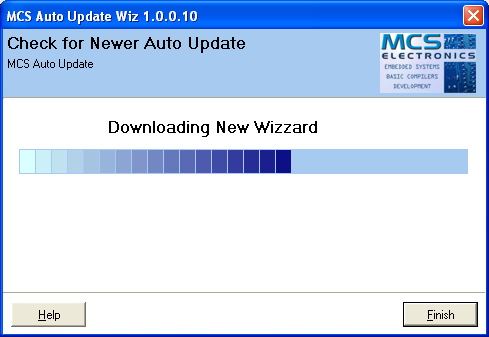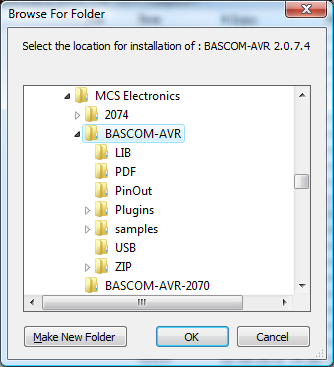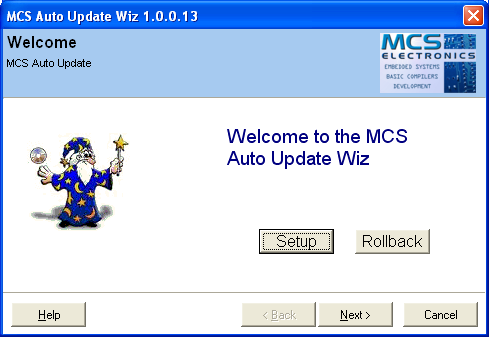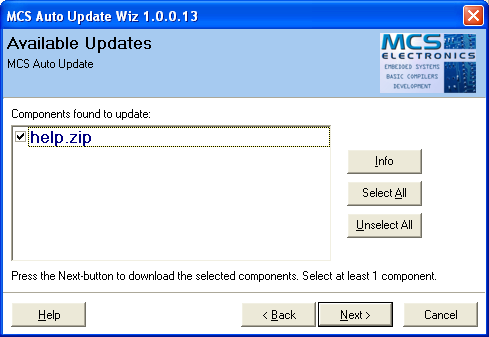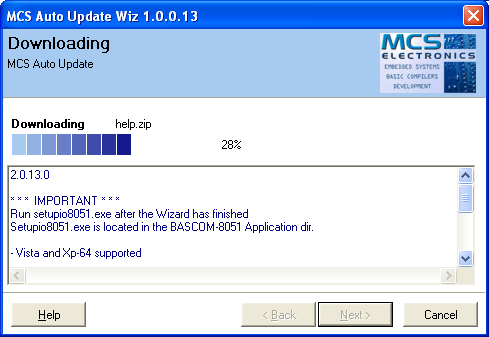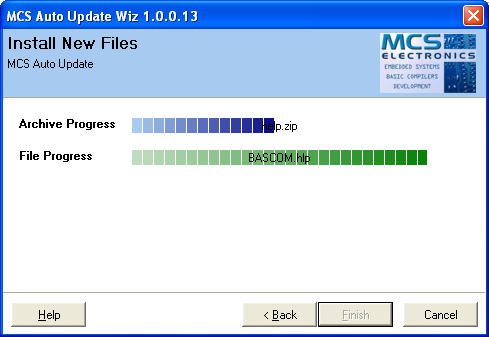Updates/de
== (**COPIED FROM ENGLISH PAGE**) ==
The update process is simple if you follow all steps.
- Laden sie die Hauptseite von MCS mit ihrem Browser www.mcselec.com
- Im linken Bereich der Seite unter 'Main Menu' finden sie einen Link 'Registration/Updates'
- Optional können sie die Seite auch direkt aufrufen: register.mcselec.com
Beachten sie bitte, dass es sich um zwei unterschiedliche Anmeldungen zwischen Forum/Shop und Registration von Bascom handelt!
- Klicken sie auf 'Create new account'
Für die Anmeldung wird der Anmeldename, Passwort, Email Adresse und ihr voller Name benötigt. Der Name ihrer Firma ist optional. Wenn sie über neue Versionen von BASCOM informiert werden möchten, setzen sie bitte das Häkchen bei 'Sending Email notify on updates'.
Nachdem sie alle benötigten Informationen eingegeben haben, klicken sie bitte auf 'Submit Registration', um ihre Anmeldung zu senden.
- Nach dem Absenden können verschiedene Fehlermeldungen auftreten. z.B. das der gewählte Anmeldename bereits existiert. Klicken sie in diesem Fall auf die 'Zurück' Schaltfläche ihres Browser und ändern sie entsprechendes ab.
- Wenn die Anmeldung erfolgreich abgeschlossen wurde, erhalten sie darüber eine Bestätigungs-Email
- Danach können sie sich anmelden und sehen folgende Seite:
- Wählen sie 'Product registration' aus.
- Die folgende Seite wird angezeigt:
- Wählen sie ein Produkt aus der Auswahlliste aus.
- Geben sie ihre Seriennummer ein.
Ihre gültige Seriennummer können sie dem BASCOM Programm unter 'HILFE', 'ÜBER' entnehmen.
Wenn sie das Produkt ausgewählt und eine gültige Seriennummer eingegeben haben, klicken sie auf 'Register'. Danach sehen sie folgende Mitteilung:
- Dies zeigt, dass sie sich erfolgreich registriert haben.
- MCS ELECTRONICS überprüft diese Registrierungen in den folgenden Tagen. Ist diese Prüfung erfolgreich verlaufen, erhalten sie eine Bestätigungs-Email. Danach können sie sich im Registrierungsbereich anmelden. Wenn sie innerhalb einer Woche keine Email erhalten, überüfen sie, ob die eingegebene Emailadresse korrekt ist. Überprüfen sie auch den 'SPAM' Eingang ihres Postfaches! Wenn sie keine Lösung des Problems finden, wenden sie sich bitte an den Email-Support von MCS
- Nun wählen sie 'Download LIC files' aus. Das folgende wird angezeigt:
At the top you can see which products are registered, and which status they have.
When you want to do a FULL SETUP, you need to download the full version.
You do not need touninstall a previous version. You can install an update into the same directory or a new directory.
You can also order the same update on CD-ROM. You will be directed to the on line shop. Notice that the shop uses a different account/username
When you uninstall a previous version, it will remove the license file which is not part of the setup.exe
The ZIP file you download contains only one setup.exe. You need to run this executable.
It is also important that you put the license DLL into the same directory as setup.exe
Setup will copy this file to the BASCOM application directory. You can also manual copy this file.
The license file is on CD-ROM, diskette, or the media (email) you received it on. It is only supplied once.
Without the file, BASCOM will not run.
The file is named bscavrL.DLL for BASCOM-AVR
When you got the license by email, it was zipped and probably had a different extension. Consult the original installation instructions.
The file is only provided once, we can not, and do not provide it again.
See Installing BASCOM on how to do a full install.
It is also possible to do a partial update. For example to update some DAT files, or to update to a beta which is only available as an update.
For partial updates, you need the Update Wiz.
When you do not have the Update Wiz, you can download it from the register.
Unzip it to the same directory as BASCOM. Or use the Help, Update option from BASCOM-AVR.
The Update Wiz uses LIC files which you can download. A LIC file is a text file, it is not the LICENSE DLL !
Store the downloaded LIC file in the same directory as the Update Wiz.
When you store the Update Wiz into the same directory as BASCOM, the license DLL already exist there.
When you put the Update Wiz and the LIC files into a separate directory, you need to copy the BASCOM license DLL to this directory also.
When you run the Update Wiz, it will check for a new version of the updatewiz and will download this if available. It will then run again.
When the Update Wiz finds a LIC file, it will check if the update/install location is specified. For new downloaded LIC files, the update wiz does not know the update directory, and will ask for the directory you want to update. This can be any (new) directory, but usually is the BASCOM application directory.
After you click Ok, the directory to update is stored in the LIC file.
It will not be asked again. When you run the wiz with Help, Update, the lic file will be downloaded each time, and as a result, it will be asked each time you run this option.
Click the Next button to start the update.
It depends on the downloaded LIC files how many products are found.
You will get a similar window :
You need to select the product that you want to update. In the sample there are multiple choices.
Press the Next-button to continue.
The Wiz will compare files on the web with your local files in the specified directory.
When it finds packages that are newer, they will be shown in a list. By default they are all selected.
You can unselect the packages you do not want to update.
Press Next to download the selected packages.
During the download you will see the history file.
When all packages are downloaded, they will be installed/unzipped.
Press the Next-button to install the downloaded files.
During the installation you will see the progress.
When installation is ready, you need to press the Finish-button.
The Wiz can also backup all files it will replace. Use the Setup button on the main screen of the UpdateWiz to change the settings. A full zipped backup will be made. The name of the backup files has the name of the license file with the ZIP extension.
You can install multiple versions in different directories.
Make sure you read the history.txt file after you have updated. Changes and new features are described in this file.
This file is opened automatic the first time you run a new version.
| Languages | English • Deutsch |
|---|